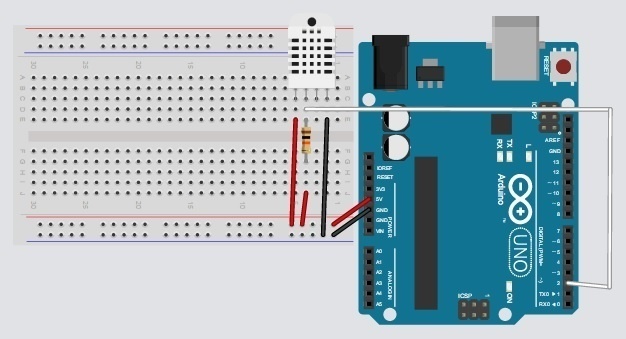3Dpad 제스쳐 컨트롤러
3Dpad 제스쳐 컨트롤러는 정전식 터치패드가 발전된 형태입니다. 패드 상단에 손 또는 전도성 물체를 다가가면 위치와 거리를 인식해서 알려줍니다. 제스쳐, 동작을 입력도구로 사용할 필요가 있는 프로젝트에 무척 유용합니다.
아두이노 연결 및 라이브러리 설치
3Dpad는 총 3개의 부품을 연결해 사용할 수 있습니다.
- a PCB called an electrode plane (1)
- 아두이노 실드 (2)
- 아두이노 우노 (3) (판매할 때 아두이노 우노 보드는 미포함)
아두이노 우노 보드에 실드 형태로 올릴 수 있도록 설계되어 있고 테스트 용 예제도 제공합니다. 아두이노 우노보드에 연결한 경우 아두이노용 9~12V 어댑터를 이용해 충분한 전원을 공급해주는 것이 좋습니다. 그렇지 않을 경우 노이즈의 영향이 커진다고 합니다.
주의!!! 아두이노 메가 보드와는 호환되지 않습니다. 메가보드에 사용하기 위해서는 실드를 약간 변형해줘야 합니다. 아래 링크의 가이드를 참고하세요.
사용방법 가이드 및 예제코드 : http://3dpadbyootsidebox.blogspot.fr/2014/09/3dpad-getting-started-guide.html
3Dpad’s Arduino Sketch and librairie:
Download the latest version here:
테스트
- 아두이노 예제 코드를 열고 zip 파일로 같이 들어있는 라이브러리를 [스케치 – 라이브러리 가져오기… – Add library…] 메뉴를 이용해서 설치합니다. 그리고 예제를 업로드 합니다.
- 업로드가 완료되면 시리얼 모니터 창을 열고 통신 속도를 115200 으로 맞춰주면 됩니다.
- 처음엔 calibration (보정) 과정을 자동으로 실행합니다. 이 과정은 30초 이내에 완료됩니다.
- 보정이 끝나면 이후부터 제스처를 인식해서 결과를 표시해줍니다. 손을 움직여서 결과가 잘 나오는지 확인해보세요.
- 손보다는 전도성 물체를 이용해서 테스트하면 훨씬 좋은 인식률을 보여줍니다.
- 시리얼 모니터 창에서 아래 커맨드를 이용하면 설정을 바꿀 수 있습니다.
- ‘A’ => 자동 보정 실행 (autocalibration)
‘S’ => “Setup”: 기존에 EEPROM에 저장된 값을 이용해 다음 값을 검색. 2초의 대기시간 필요
‘G’ => 시리얼 모니터에 동작 인식 결과만 출력 (gesture recognition results)
‘V’ => 상세 좌표 데이터까지 출력
PC 환경에서 테스트
3Dpad는 PC에 연결해서 사용할수도 있습니다.

이를 위해서는 프로세싱 예제를 다운로드 받아 실행하면 됩니다. 프로세싱 개발환경이 설치 되지 않으신 분은 아래 링크를 참고해서 설치하세요.
테스트 방법
- 예제 코드 폴더 안에서 sketch_3DPAD040315.pde 실행
- 프로세싱 개발환경에서 “Run” 실행
- 윈도우 창이 뜨면 좌측 상단의 COM 포트 선택
- COM 포트가 제대로 연결된 경우 프로세싱 실행창에 움직임이 표시됨
3Dpad는 잘만 이용하면 아주 유용한 제스쳐 입력 도구가 됩니다.